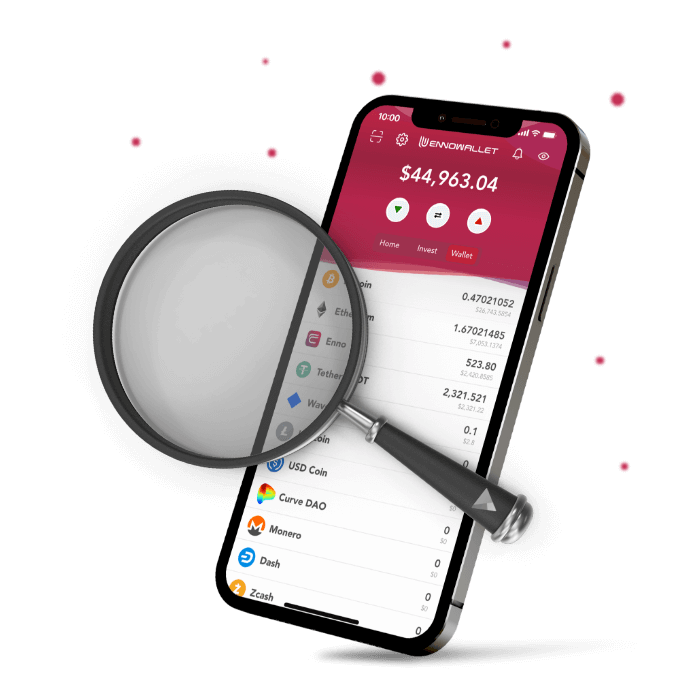- On the top left corner of your header, there are QR reader and settings buttons respectively.
- Use the reader to scan codes and tap on settings to browse through the settings menu.
- On the top right notifications and incognito balance buttons.
- Your total balance and all the other asset and DeFi platform balances will turn “***” If you go incognito.
- At the center of your header, your total balance is displayed in USD terms.
Below the amount, you will see three more buttons and “Home”, “Invest” and “Wallet” menus.
- The Green Arrow: To deposit your desired asset, simply click on that button.
- Available assets will pop up from after you tap on the green arrow.
- Please tap on your desired asset to make a deposit.
- Use the QR code on the top of the page to scan your wallet address.
- Please select the network you’d like to move forward.
- Use the copy button to copy your wallet address to the clipboard.
- Click on the save button you can download the QR code to your gallery.
- Click on the share button to share your wallet address with others.
- The Swap Button:
- Please select the asset you’d like to swap your own with
- Please see and confirm the pathway in which puzzle swap will carry out the transaction.
- Make sure you check the Price impact, Aggregator profit, Minimum receive, and Transaction fee that appear after your selection.
- Please tap on the “Swap” button to carry out the transaction.
- The Red Arrow: You can send and withdraw your crypto assets by tapping on that button.
- Enter the desired amount directly to the “Amount” line or simply tap on the percentage buttons so that the app will calculate the right amount for you.
- You can switch between asset terms and USD terms.
- Please fill the address line by pasting the address or scanning a QR code.
- Please tap on “Send” to carry out the transaction.
For the 3 menus at the very end of the header, you can check our detailed articles;
- Home Menu
- Invest Menu
- Wallet Menu
————————
Enno Wallet offers you a seamless UI experience. For all the times you are browsing and navigating within the app you will see the sticky header that display the total wallet balance and deposit, swap and withdrawal in the center.
On the top left corner of your header there are QR reader and settings buttons respectively. Use the reader to scan codes and tap on settings to browse through the settings menu.
On the top right notifications and incognito balance buttons. Notifications will be listed once you tap on the notifications button. Your total balance and all the other asset and DeFi platform balances will turn “***” If you go incognito. You can tap on that button If you want to hide your private information for certain security reasons when others are around.
At the center of your header your total balance is displayed in USD terms. Below the amount, you will see three more buttons and “Home”, “Invest” an “Wallet” menus.
- The Green Downside Arrow: To deposit your desired asset, simply click on that button to list the available assets. Once you do that, a new page will pop up with available assets. Tap on your desired asset and you will see a QR code on the top of the page that appears. That code changes depending on the network you select. For each asset available networks may vay. After you select the network you’d like to move forward, your unique QR code and wallet address will be displayed. Scan it to conduct the transaction with ease. If you’d like to deposit manually, simply click on the copy button below your wallet address. Your wallet address is below the available networks line. By clicking on the save button you can download the QR code to your gallery, in that case access permissions must be given to Enno Wallet, and store the image for future use. If you’d like to share your wallet address with others simply tap on the share button at the end of the line and pick on of the mediums that you want to use.
- The Swap Button: You can swap your existing assets with other ones right away from the header menu. Swap function on Enno Wallet is powered by Puzzle Swap, one of the many native Waves DeFi platforms. You can trade tokens in multiple mega pools on Waves Network. Puzzle Swap will give you the the right order of swaps with the least cost and fees even if your selected assets are not directly paired. After you select the asset you’d like to swap your own with, you can see the pathway in which puzzle swap will carry out the transaction. Price impact: Aggregator profit: Minimum receive is the least amount that you can get due to slippage and sudden value changes after the swap is complete. Transaction fee is fixed to 0.2 $ENNO for all DeFi transactions in Enno Wallet (for more information on fees please check). Once you are done with choosing your assets and checking the pathway and related numbers below, you can tap on the “Swap” button to carry out the transaction. Please keep in mind that the transactions in between blockchains can take time to complete. After the process is completed, you can see the asset swapped to your wallet.
- The Red Upside Arrow: You can send and withdrawy your crypto assets by tapping on that button. Enter the desired amount directly to the “Amount” line or simply tap on the percentage buttons so that the app will calculate the right amount of the respective asset for you. Both the asset amount and its value in USD is displated. You can switch between asset terms and USD terms. You are not allowed to enter the wallet address manually. You can only fill this line by pasting the address or scanning a QR code. Once you are done with choosing the amount and entering the right wallet address you can tap on “Send” to carry out the transaction. Please make sure you check the wallet adress multiple times before you send your crypto assets and keep in mind that Enno Wallet is a non-custodial wallet.
For the 3 menus at the very end of the header, you can check our detailed articles;
- Home Menu
- Invest Menu
- Wallet Menu